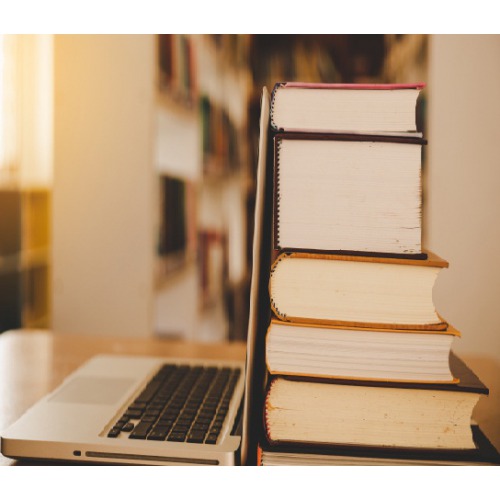
The first and foremost thing to do when we start accounting with tally is to know how to create a company in Tally ERP 9. If you are operating multiple businesses, you can create several companies in Tally.ERP 9 software at a single cost.
Tally.ERP 9 has outgrown from the concept of just accounting software to managing statutory compliance by updating statutory files available at Tally solution website. Today one can operate Tally remotely using Tally.net features, process payroll and many more features are updating regularly by Tally solutions. The most recent improvement is GST) with compatibility from version Tally.ERP 9 release 6.
TallyPrime is the latest version of Tally which is sure to delight you. Simplicity, speed, flexibility, and reliability are a trademark of Tally products and with TallyPrime you will experience them at a whole new level. You can multitask without losing the progress, navigate and discover the product much easier, invoice with amazing simplicity and much more. Read ‘How to create a company in TallyPrime?to know the steps in the latest version that has replaced Tally.ERP 9 |
To create a company in Tally.ERP 9,
| Steps | Actions | Instructions to be followed |
| Step 1 | To open Tally Software | Double click on tally icon from your desktop. |
| Step 2 | To go to Create Company Screen | To do this Select Create company from the Company Info. Menu using up and down arrow key and press Enter Key. |
| Step 3 | To fill up the Details in Company Creation Screen | In this company creation screen, you should enter all the details of the company that you been asked for. |
It is nothing but the data storage location. The tally directory will store all data you entered in Tally ERP 9. Anyway, by default, the data storage will be inside the installation folder.
In this field, we are required to type the name of the company, for example. XYZ INC.
In this field, we are required to type the name of the company, for example. XYZ INC.
In this data field, we are required to enter the address of the company.
Here we are required to select the country from the list in which the business Operates.
In this data field, we have to select the state in which we would comply with statutory laws
Pincode of the location where the office exists.
Enter the Company contact number which we would like to display on Invoices
Enter the Contact number of Managing Person to whom any queries related to Invoicing or Delivery of product, complaint in the product could be reached to
Enter the Fax number to which any confirmation statements, ledger copies etc., could be sent and received
Enter the company’s email address to which any product inquiry and other communications could be made.
Enter the company’s web address if any
In this data field, you have to type the financial year in which you want to create a company. Suppose you may be starting company on December 01 2018, you should enter the financial year from as 01.04.2018.
In this data field, you have to type the financial year in which you want to create a company. Suppose you may be starting company on December 01 2018, you should enter the financial year from as 01.04.2018.
This data filed is for security purpose. By enabling this field, Tally ERP 9 Convert tally data into an encrypted format. To encrypt means convert data from recognised format to unrecognised format.
By entering the Tally Vault password we can prevent unauthorized access of company data. Now in Latest Tally ERP 9, There is a password strength indicator, which will help you to set a strong password. Red colour indicates a weak password whereas peach-orange colour: fair, Yellow is good and Green colour indicates a strong password.
CAUTION: FORGETTING TALLY VAULT PASSWORD WILL RENDER THE DATA INACCESSIBLE
Enabling this data field, we will get complete control over the data, we can assign users for specific purposes, for example :
In this data field, we will be asked the administrator name and password.
In this data field, the currency symbol of the country is auto selected based on the country of origin fed by you in the previous data field. There is no need to change this data field if you are using the same currency for accounting.
This is the formal name of the currency selected in the previous field
This data field will ask you whether currency symbol is required for example: prior to amount like $ 4,500
This data field is like $ 4,500space in between currency symbol and amount.
If we set this data field to Yes, Tally will display the amount in millions that are in the Balance sheet or other reports. Amount for example 100,00,000 will be shown as 10. [One million equals 10,00,000].
It is a general practice to use 2 decimal places, for example :
This data field is used in printing, in Indian currency decimal portion is said to be Paisa. Set this field as per your formal name of the decimal value in your currency. For USD it is cents. Hundred cents make one dollar.
If we set this data field to 1 decimal places in Indian currency, then while printing 75 Paisa. Will print as seventy Paisa, if we set this to 2 decimal places, then it will print the second fraction like seventy-five Paisa.
If you have entered all the details and after verifying it seems to be right, then you have to accept the screen by pressing Enter and again Enter to accept and save the details.
Note: If we have enabled the Tally Vault password, then in the next screen it will ask the Name of the user and Password details. After entering these details, Tally ERP 9 will create a company and direct you to the Menu Gateway of Tally Where you can create masters and enter transactions.