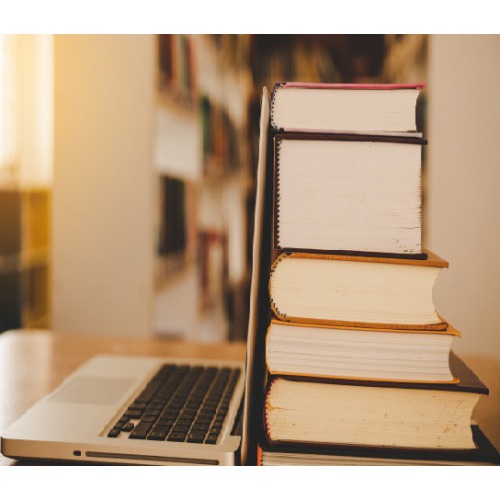
There are two meanings of the term price level in the world of business. One, it refers to the price of assets traded on the market. Other refers to the price of goods and services and is used in reference to inflation.
Mainly in business, it refers to the decision to changed prices based on daily market conditions or trends. To put in simpler terms, say two companies who change prices on the same products by the same amount may get widely different results depending on how they implement the new policy.
Rising and lowering prices effectively involves careful attention to timing. It requires knowing how to affect your customers' perception of the value inherent in what you are selling. It forces you to study and accurately predict the reactions of your competitors.
It is this need when businesses ask the businessmen to journalize in books of accounts for all future references and to know the changing trends in the product line. ERP systems are the best to record these transactions to be made useful at the time of the creation of invoices or quoting or pitching a sales order to a client.
This is a set of predefined multiple levels where we can set prices for the product and can select the appropriate price list whenever a sales transaction is passed in Tally.ERP 9. Eg: One can define price lists for Distributors, Dealers and Retailers.
While defining the price lists, Tally.ERP 9 displays the cost price as well as the last price (historical data) for that particular stock item. This simplifies and expedites invoicing and also eliminates the possibilities of errors at the time of Invoice entry.
How to define price levels in Tally: Defining price level in Tally. ERP 9 is an easy task, as one can set these multiple price levels in the ledger creation screen itself. The simplest rule is to select the stock item and enter the quantity in sales voucher creation screen and let Tally do the work of prefilling the price automatically based on the levels defined.
| Starting Point : | Gateway of Tally |
| Choose Destination: | F11: Inventory Features > |
| What to do on reaching the destination point | Set Use Multiple Price Levels to Yes by selecting a category suitable for transaction Dealer Retailers Distributors Wholesale |
| Starting Point: | Gateway of Tally |
| Choose Destination: | Inventory Info. > Price list > |
| What to do on reaching the destination point : | Select any Group or All Items Specify rates for all items/group (Note: We can specify different rates for different quantities of the same item discount %) |
| Step 1 : | Follow the given direction: Gateway of Tally > F11: Features > F2: Inventory Features screen. |
| Step 2 : | Tab down to Use Multiple Price Levels field and press Enter to go to Company Price Levels screen. |
| Step 3 : | The same procedure as discussed in Creating Price Levels needs to be followed to alter the name of a price level. We can simply overwrite the names specified previously and save the changes. |
From Gateway of Tally march towards Price List Import Screen and in the next screen you will be asked to select and fill the following.
| Step 1 | Create a price list using the method listed above |
| Step 2 : | Go to Gateway of Tally > Inventory Info > Price List |
| Step 3 : | Select stock group of product which has to be printed |
| Step 4 : | Now select the Price Level already created. |
| Step 5 : | Finally Press enter to get the price list. |
| Step 6 : | Click on Print button or Click Alt + P |
| Step 7 : | Click on Yes and the Price list get printed. |