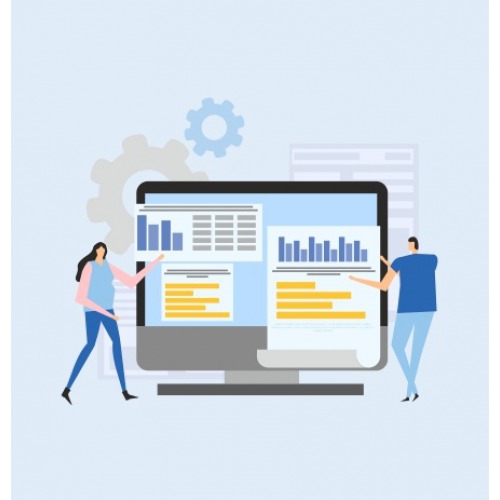
It’s that time of the year again; most Chartered Accountants (CAs) hustle and bustle to get your client’s audit completed. But have you ever found yourself trapped in a repetitive cycle? You want to add value to your client’s business, but you know that you need to spend effort and time building the same report or formats repeatedly, for each of your client’s data.
Let’s say, for a tax audit, you would want to determine payments exceeding a specific limit. To get these details, you need to apply certain configurations/filters to the reports. This needs to be repeated for each of your client’s data. Given the number of reports one needs to analyse, the efforts and time in creating these reports is enormous. It gets even more amplified when you have a vast list of clients.
With TallyPrime Release 2.0, It’s time for you to save time and streamline your operations. Let TallyPrime help you eliminate this pitfall with its unique ‘Save view’ feature in reports.
The new ‘Save view’ feature makes TallyPrime’s reporting even more ‘powerful’ and ‘personalized’. You save the configurations/settings changed in a report once and access it instantly next time, without spending time that goes into configuring it repeatedly.
The best part is that once you save a view of a report format on one client’s data, you can view the reports in the same format across all other client’s data. Thus, next time you are analysing or auditing any of your client’s data, you can simply run these reports instantly.
| 5 Things You Can Do Using Save View Option in TallyPrime | Analysing Business Reports Just Got Easier with TallyPrime |
Let’s understand the save view option in detail with a few business scenarios.
Let’s start with saving a report format for determining cash expenditure exceeding Rs.10,000/-
You will get the below report, where all the Expenditure exceeding Rs.10,000/- made in cash will be displayed.

This template can be saved for future use as follows:
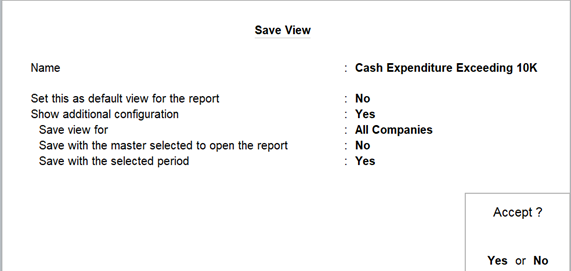
Accept the screen. This report will be available in the “Go To” menu for all subsequent customer data you audit.
This will save a lot of time configuring these reports every time you audit a different data, and the report generation time will be drastically reduced.
Let’s take another scenario of creditors exceeding 180 days
You will get the below report, where all Sundry Creditors ledgers having bills outstanding for more than 180 days will be displayed
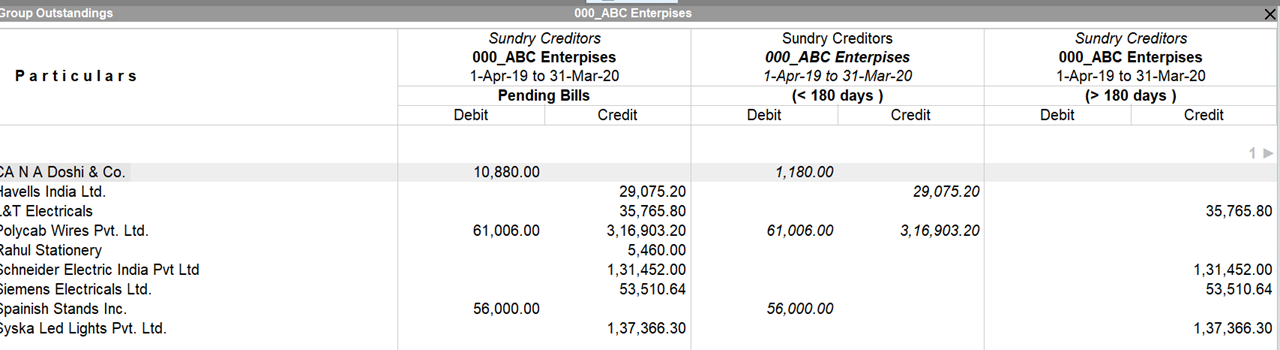
This template can be saved for future use as follows -
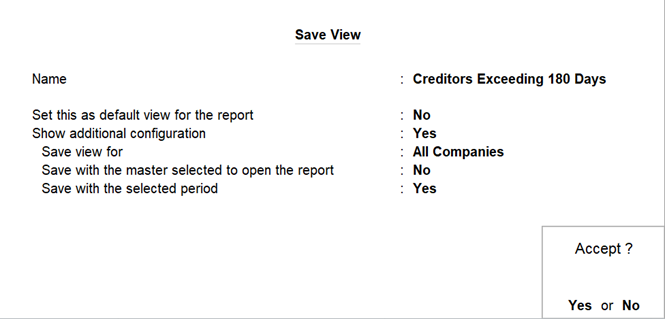
Accept the screen. This report will be available in the “Go To” menu for all subsequent customer data you audit.
Similarly, you can create templates for many other reports and save them for future use. Next time, when you are auditing the client’s data, you can instantly access it without the need to reconfigure it again on other client’s data. Also, in another way, reports can be configured as required and shared with Sr Auditor so that he need not do the same again on his system.
With the wide variety of reports in TallyPrime, the ‘Save View’ option makes it easier to view and understand the reports the way you want. Not just for one company, but all the client’s data. Experience it by upgrading to the latest release of TallyPrime. Yet to experience TallyPrime? Take a free trial.